|
1. Open Embird program ( Click "Start" => "Programs" => " Embird" ):
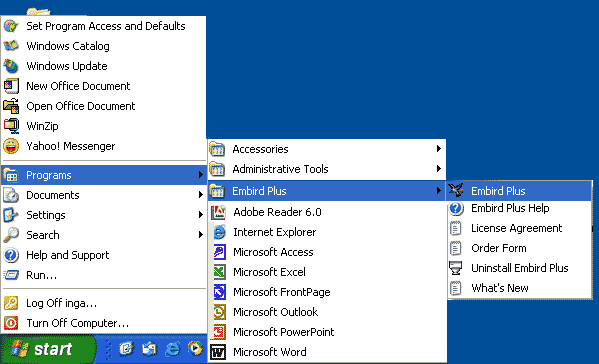
2. When Embird is open, enter editing mode by clicking "Editor" button, located on
Embird's top menu.
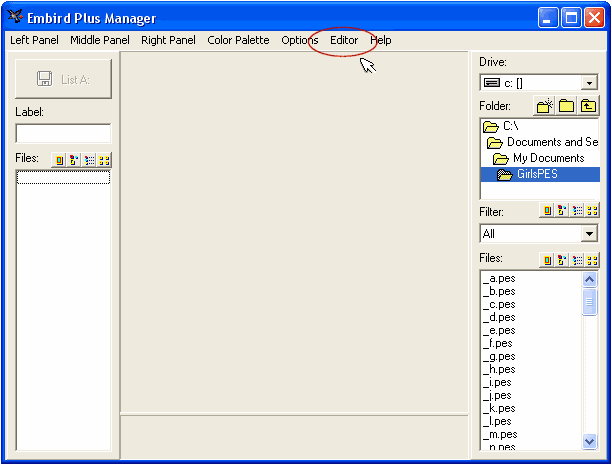
3. Update the size of virtual hoop to maximum hoop size you can use. To do this, click
"Options" --> "Hoop Size", and select from the list the largest hoop that you own, and
can use. You can switch to smaller size later.
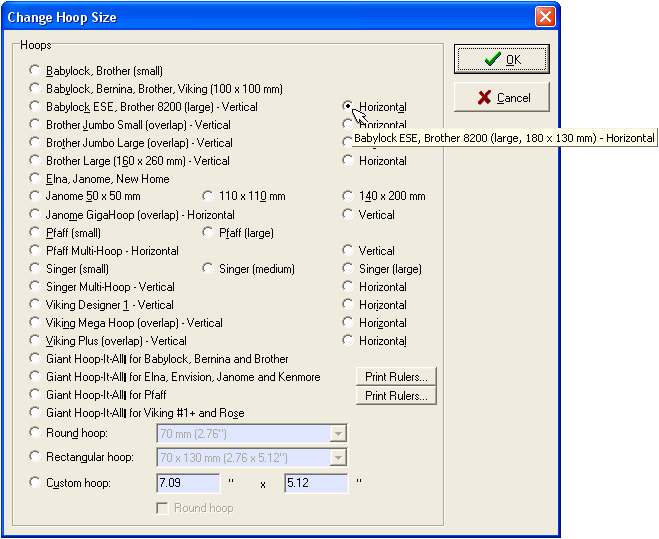
4. While being at "Editor" mode, click "File" --> "Open", to open the designs/letters you
want to join together.
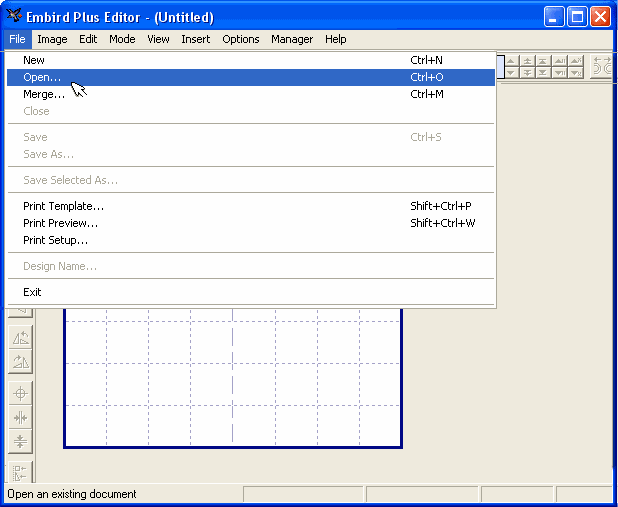
5. A small file navigation window will pop up. Navigate to the folder (folders) where the designs/letters
you want to join are located. While holding "Ctrl" key on your keyboard, mark all the files you
want to open using your mouse cursor. When finished, click "Open" button on files navigation window.
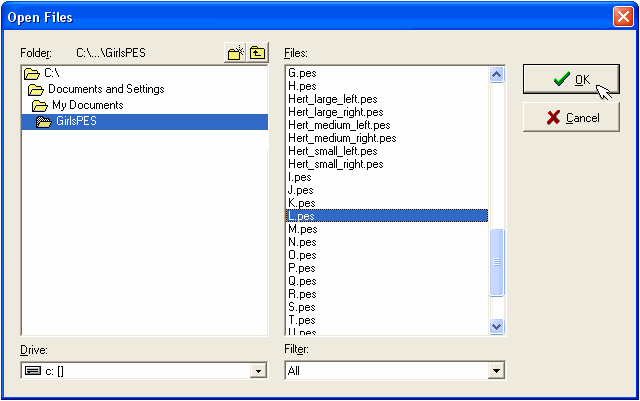
6. The letters we've picked up for this example are L, a, u and r, because we want to create
the name "Laura". You see that all these letters got copied (in huge mess) into the virtual
hoop. Now, using your mouse, drag each letter. Position them all in correct order, and align
well. You see that there's a small problem - one missing "a" to finish the name. To add another
"a", mark the first one with your mouse, then click "Edit" --> "Copy", and "Edit" --> "Paste".
Drag the second "a" to it's correct place.
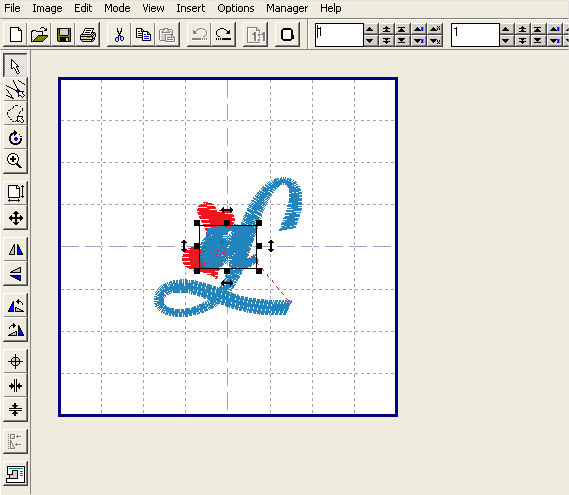
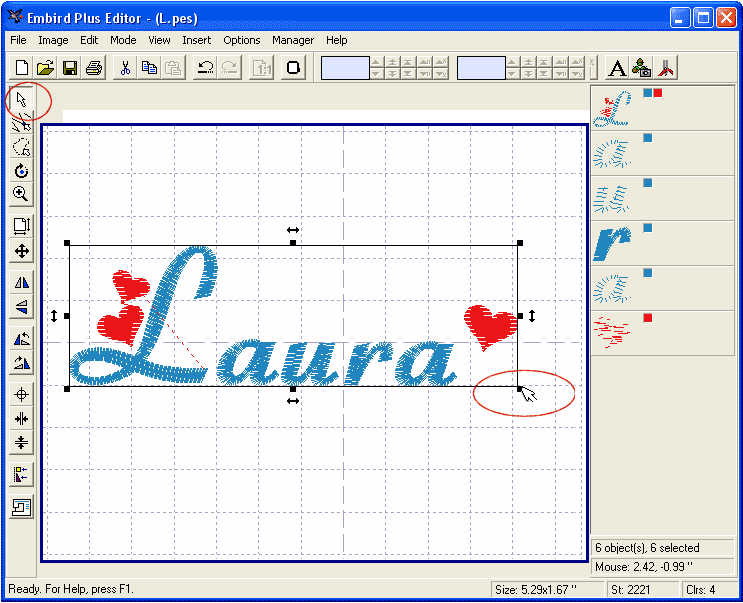
6. Now, when visually we've achieved the desired result - let's center the
entire word into the hoop, and reduce the number of color changes. As you see now (look at
the right menu), because each letter still comes as separate object, there are plenty of
unnecessary color changes. We would like to eliminate them. To achieve these results, click:
"Edit" --> "Select All" (selecting all objects)
"Edit" --> "Join" (creating single object from multiple ones)
"Edit" --> "Center" --> "Both Axes" (centering the entire word "Laura" in hoop)
"Edit" --> "Sort Colors" (to make all red parts embroider together, and all blue ones - together).
The following warning will pop up:
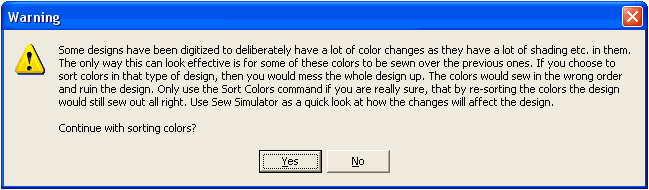
7. If you're sure that it's ok to sort, continue. In our example it's absolutely safe.
But always look at the design and at how you're going to use it, before sorting colors.
After you've finished sorting colors, the design is ready. Just save it as separate file,
by clicking "File" --> "Save As". Give the new file a significant name (in our case it's
"Laura.pes"). It's important to always give significant names to your files, because this
way you can easily know what is located inside.
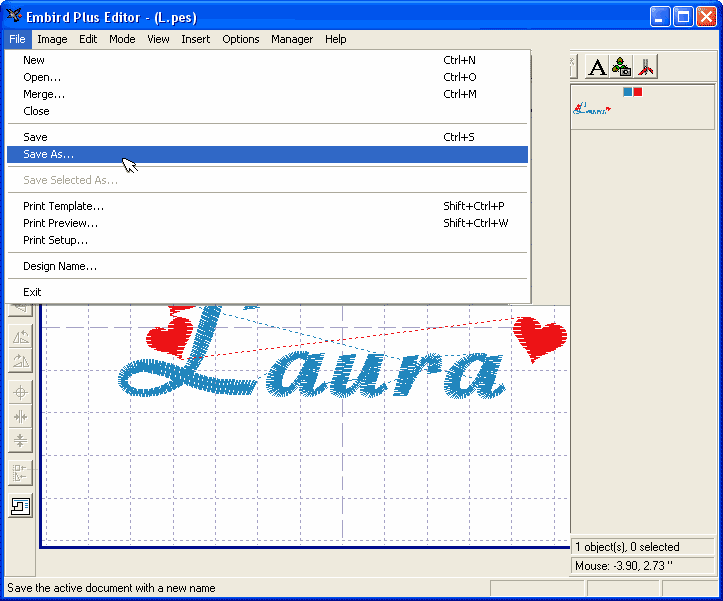
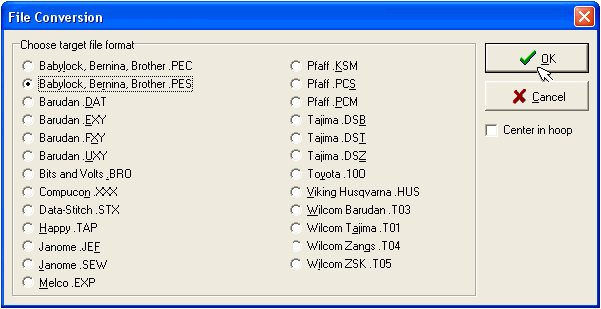
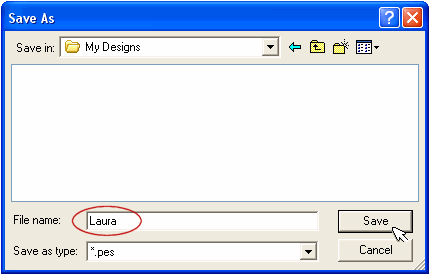
That's all. Just transfer the ready design to media that your machine can read, and start
embroidering. Of course, you may join many designs this way. Not only font letters.
If you'd like to get embroidery fonts or designs for machine embroidery - please visit these links:
Embroidery Fonts and Alphabets
Machine Embroidery Designs
<-- Back to the main menu
|
